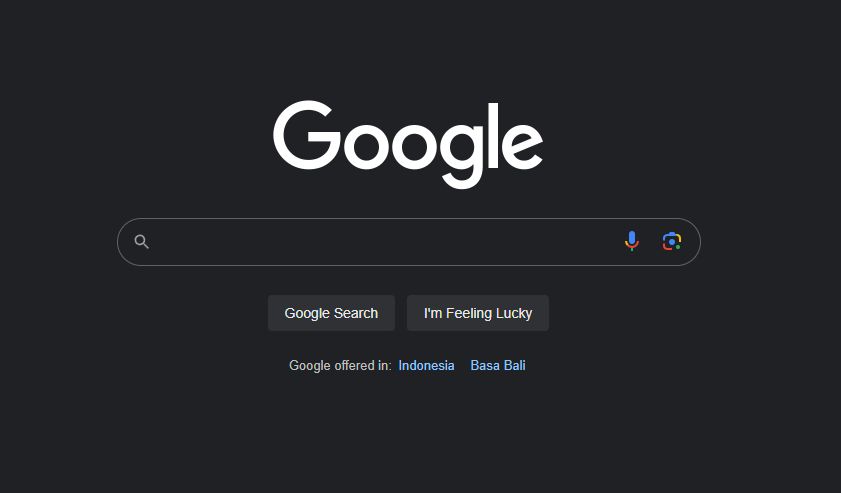Giveaway Best – Google tracks your search activity and browsing history to provide personalized experiences, improve search accuracy, and deliver relevant ads. You can access and manage this data through various tools provided by Google.
Introduction
Importance of Tracking Your Search Activity and Browsing History
Keeping track of your search activity and browsing history can help you:
- Revisit useful websites you’ve visited in the past.
- Understand your browsing habits and improve productivity.
- Enhance your online security by monitoring suspicious activity.
Accessing Your Google Search Activity
Using Google My Activity
- Visit Google My ActivityGo to Google My Activity.
- Sign InSign in to your Google account if you haven’t already.
- View Your ActivityHere, you can see a detailed log of your search activity, including the websites you’ve visited and the searches you’ve performed.
Navigating the Google Account Dashboard
- Go to Google AccountVisit Google Account.
- Access Data & PrivacyClick on the “Data & privacy” section.
- Review Your ActivityUnder the “History settings” section, you can access your web & app activity, location history, and YouTube history.
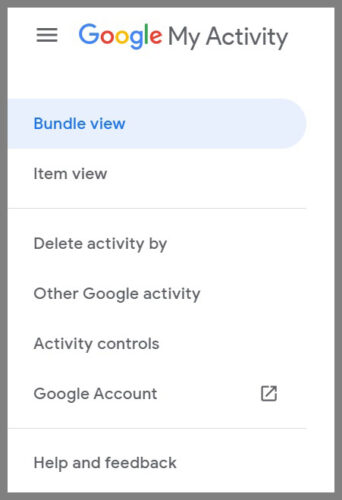
Viewing Your Browsing History in Google Chrome
Accessing Chrome’s Browsing History
- Open Google ChromeLaunch the Google Chrome browser on your device.
- Open HistoryClick on the three vertical dots in the upper-right corner to open the menu. Select “History” or press
Ctrl + Hon your keyboard. - Browse Your HistoryYou’ll see a list of websites you’ve visited, sorted by date.
Using Chrome’s History Manager
- Open History ManagerIn the History menu, click on “History” again to open the History manager.
- Search Your HistoryUse the search bar at the top to find specific entries.
- Filter by DateUse the filters to view your browsing history by date.
Managing Your Search Activity and Browsing History
Deleting Specific Entries
- In Google My ActivityFind the specific entry you want to delete and click on the three vertical dots next to it. Select “Delete”.
- In Chrome History ManagerHover over the entry and click on the three vertical dots. Select “Remove from history”.
Clearing Your Entire History
- In Google My ActivityClick on “Delete activity by” in the left-hand menu. Choose the time range (e.g., last hour, last day, all time) and confirm.
- In Chrome History ManagerClick on “Clear browsing data” on the left side. Select the time range and the types of data you want to clear, then click “Clear data”.
Pausing History Tracking
- In Google My ActivityGo to the “Activity controls” section. Toggle off “Web & App Activity”.
- In Chrome SettingsGo to “Settings”, then “Privacy and security”. Turn off “Sync and Google services” if you want to stop syncing history across devices.
Advanced Settings and Customization
Setting Up Auto-Delete for Activity
- In Google My ActivityGo to the “Activity controls” section. Click on “Auto-delete” and choose how long you want Google to keep your activity data (e.g., 3 months, 18 months).
Managing Activity Controls
- In Google My ActivityAccess the “Activity controls” section. Here, you can toggle on/off tracking for Web & App Activity, Location History, and YouTube History.
Viewing Activity by Date or Product
- In Google My ActivityUse the filters at the top to sort your activity by date or by product (e.g., Search, Maps, YouTube).
Privacy Considerations
Understanding What Google Tracks
Google tracks various types of data, including:
- Search queries
- Websites visited
- Location data
- YouTube activity
Ensuring Your Privacy Settings Are Up-to-Date
Regularly review and update your privacy settings in your Google Account to ensure they align with your preferences. Consider using incognito mode for private browsing sessions.
Conclusion of Google Search Activity & Browsing History
Viewing and managing your Google search activity and browsing history is crucial for maintaining control over your online presence. By following the steps outlined in this guide, you can easily access, review, and manage your activity data. Remember to periodically check your privacy settings to ensure your data is being handled according to your preferences.
FAQs about Google Search Activity & Browsing History
How often should I clear my browsing history?
It depends on your personal preference and privacy concerns. Some people clear their history weekly, while others do it monthly or less frequently.
Can I recover deleted history?
Once your browsing history is deleted, it cannot be recovered through Google. However, if you have a backup system in place, you might be able to restore it from there.
How do I stop Google from tracking my activity?
You can pause or disable tracking by adjusting the settings in the “Activity controls” section of your Google Account.
Is my activity history shared with others?
Your activity history is private and only accessible to you unless you choose to share your account or device with others.
What other data does Google track?
In addition to search and browsing history, Google tracks location data, YouTube activity, app usage, and more, depending on your account settings.