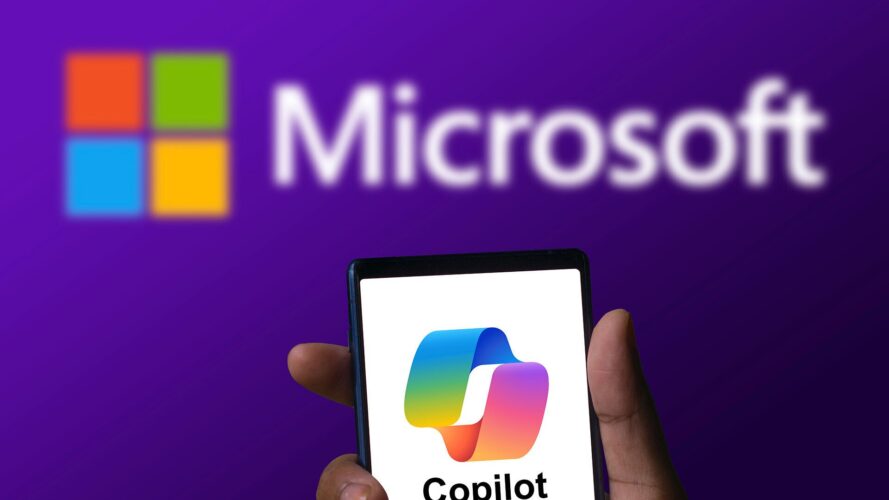Giveaway Best – ChatGPT has spurred many companies to jump on the AI bandwagon, and one of the biggest players is Microsoft with its own AI chatbot, Microsoft’s Copilot AI (previously known as Bing Chat). Available in Windows, on the web, as a sidebar in the Edge browser, and as a mobile app, Copilot can answer questions, perform tasks, and potentially be even more helpful than OpenAI’s ChatGPT.
So, what exactly can Copilot do for you? From generating creative content to analyzing images, here’s a guide on how to get started with Microsoft’s Copilot AI and 10 features you should check out immediately.
Accessing Microsoft Copilot
Getting started with Copilot is easy. If you’re on Windows 11 or most versions of Windows 10, look for the Copilot icon on the Taskbar. On the web, visit the Copilot website using any browser, though it’s best integrated with Microsoft Edge via a sidebar. You can also access it on your mobile device by downloading the Copilot app for iOS/iPadOS or Android.
How to Use Microsoft Copilot
Interacting with Copilot is similar to using ChatGPT. Use the “Ask me anything” text box to enter your request, or pick from suggested questions. Copilot often suggests follow-up questions, allowing you to delve deeper into related topics. If it uses external sources to generate a response, it will list and link to these sources, enabling you to investigate further.
To start a new query, click the blue “New Topic” button. Now, let’s dive into the top features you should explore with Copilot.
1. Customize Copilot’s Conversation Style
Microsoft lets you tailor Copilot’s responses. You can choose between three styles:
- More Creative: Original and imaginative responses.
- More Precise: Accurate and concise answers.
- More Balanced: A mix of creativity and precision.
Experiment with all three styles to see which one suits your needs best.
2. Approve, Download, or Share Responses
When Copilot responds, icons below its answer allow you to approve or reject the response, copy the text, export it as a Word document, PDF, or text file, and share it with others or hear it read aloud.
3. Have a Conversation with Copilot
Use your voice to interact with Copilot. Tap the microphone icon at the bottom of the screen, speak your query, and submit it. Copilot will display and speak the results. Click the audio level icon to stop the narration.
4. Flex Copilot’s Creative Muscles
Copilot isn’t just for answering questions—it can create content too. Ask it to write a poem, song, story, report, essay, or even computer code. Use the Edge sidebar’s Compose feature to specify tone, format, and length. The response appears in a Preview window, ready for you to copy, paste, or regenerate.
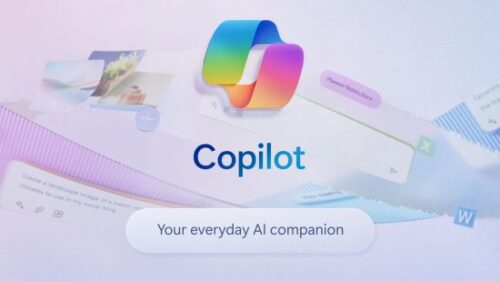
5. Get the TL;DR from Web Pages
Want a summary of a web page? In the Edge sidebar, click the Insights heading while viewing the page you want to analyze. Copilot will provide key points, related links, articles, and videos.
6. Analyze an Image with Microsoft’s Copilot AI
Upload a photo or image to Copilot for analysis. In Windows, the Edge sidebar, or on the website, click the Image icon and select Upload from this device. On the mobile app, tap the Camera icon to take a photo or choose an image from your photo library. Enter your query, and Copilot will analyze the image.
7. Create Your Own Image
Using the Designer feature powered by OpenAI’s DALL-E 3, Copilot can generate photos, drawings, logos, and more based on your text description. Specify details like style (photorealistic, anime, etc.) and submit your request. Copilot will display four images to choose from, allowing further style changes and edits.
8. Get Extra Help With GPTs
For more specific requests, use Copilot GPTs. At the Copilot website, click the Chats heading to find GPTs for tasks like designing, vacation planning, cooking, and fitness training. Select a GPT and submit a related question.
9. Access Services Through Plugins
Enhance Copilot’s capabilities with plugins. Click the Plugins heading to choose from options like Instacart, Kayak, Klarna, Shop, and Suno. Incorporate up to three plugins into your requests to get specific information or perform tasks.
10. Get Information or Launch Apps on Your PC
In Windows, ask Copilot to perform tasks like turning on battery saver, showing the Bluetooth page, launching the screen magnifier, displaying nearby Wi-Fi networks, or emptying the Recycle Bin. Type your request in the Copilot sidebar, and it will handle the rest.
Microsoft’s Copilot AI offers a rich set of features that can enhance productivity, creativity, and convenience. By exploring these ten capabilities, you can make the most out of this powerful AI tool.