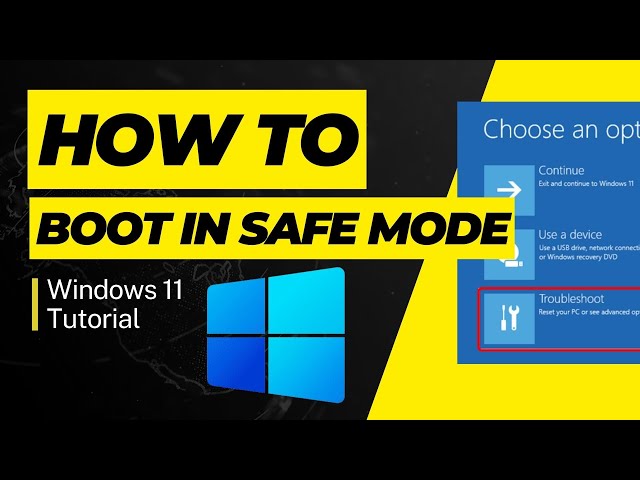Booting into Safe Mode on a Windows PC is a helpful troubleshooting tool that can help you identify and fix system issues. Safe Mode starts Windows with only the most essential drivers and services, making it easier to pinpoint the cause of problems. Here is a guide on how to boot Windows in Safe Mode on different versions of Windows.
Safe Mode is a diagnostic mode of Windows that starts the system with a minimal set of drivers and services. It is designed to help troubleshoot problems with programs and drivers that may not start correctly or that may prevent Windows from starting properly. You should use Safe Mode when your computer is running slowly, not starting correctly, or when you need to uninstall problematic software or drivers.
To boot Windows 10 in Safe Mode, you can use the Settings menu by navigating to Update & Security, then Recovery, and selecting Advanced Startup. From there, you can choose to restart in Safe Mode. Alternatively, you can restart your PC from the sign-in screen and select Safe Mode options. You can also use a recovery drive to boot into Safe Mode on Windows 10.
For Windows 11, you can access Safe Mode through the Settings menu by going to System, then Recovery, and selecting Advanced Startup. From there, you can choose to restart in Safe Mode. The process is similar to booting into Safe Mode on Windows 10, with options to restart from the sign-in screen or using a recovery drive. Safe Mode is a valuable tool for troubleshooting and fixing issues on your Windows PC.only essential drivers and services, allowing you to troubleshoot issues without interference from third-party software.
2. Can I access the internet in Safe Mode?
- In Safe Mode with Networking, you can access the internet and other network resources, making it useful for troubleshooting network-related issues.
- When in Safe Mode, the words ”Safe Mode” will appear in the corners of your screen, and the desktop background may be different from your usual settings.